
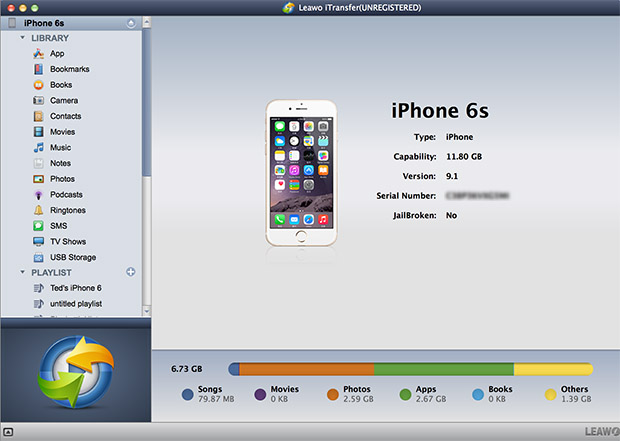
- #Download pictures from iphone to mac license
- #Download pictures from iphone to mac download
- #Download pictures from iphone to mac free
- #Download pictures from iphone to mac mac
Once iCloud Photos is enabled on all of the devices you want to use it on, your images should sync automatically across everything.
#Download pictures from iphone to mac mac
Turn on iCloud Photos in the Photos app on your Mac Tap the toggle for iCloud Photos to ON (green). Launch Settings on your iPhone or iPad.Turn on iCloud Photos on your iPhone or iPad To use iCloud Photos for importing your photos over to your Mac from your iPhone, you'll first need to make sure that all of your devices have iCloud Photos enabled. However, you should keep in mind that this iCloud storage is not just for iCloud Photos - it's for everything you store in iCloud, including iCloud backups, which can take up quite a bit of space. For most individuals, the 200GB should suffice. The 2TB option can also be shared with up to six others through Family Sharing. There are also Apple One bundles, which get you iCloud storage on top of other Apple services like Apple Arcade, Apple News+, Apple Fitness, and more. If you want to use iCloud Photos, you may need to consider which iCloud storage plan you should get, which start at $0.99 a month for 50GB, $2.99 for 200GB, or you can get 2TB for $9.99 a month.
#Download pictures from iphone to mac free
Apple provides 5GB of free space for every iCloud account, which is like nothing these days. However, you will need to have enough storage space in your iCloud account, which you may not have.
#Download pictures from iphone to mac license
Wait for the selected Photos to be transferred from iPhone to Mac.VPN Deals: Lifetime license for $16, monthly plans at $1 & more On the next screen, select the Location for imported Photos on your Mac and click on Choose Destination. Once the Photos are selected, click on the Import option.ħ. Tip: Press Command + I to unselect All Photos.Ħ. On the next screen, you can either select Photos manually or select the Edit option in top-menu bar and click on Select All to select All iPhone Photos. If you see a pop-up reading “Photos cannot be imported…”, click on OK to close the pop-up.ĥ. Click on the File tab in top-menu bar and select Import from your iPhone option.Ĥ. Open the Preview App on your Mac using LauchPad.ģ. Connect iPhone to Mac > enter the Passcode to unlock your iPhone.Ģ. Import Photos from iPhone to Mac Using Preview AppĪ simple way to transfer Photos from iPhone to Mac is by using the Preview App as available on your Mac.ġ. The selected Photos will be available in a Folder Named after your iPhone on the Desktop.
#Download pictures from iphone to mac download
Note: If you do not want to transfer all Photos, select Photos manually and click on the Download button. The transferred iPhone Photos will be available on your Mac in a Folder named after your iPhone. After selecting Location, click on Download All button to Import all Photos from iPhone to Mac. Note: By default, Image Capture Transfers Photos to the Pictures Folder on your Mac.Ĥ. In Image Capture, select your iPhone under “Devices” section > click on the Down Arrow next to “Import To” and select the Location (Desktop, Downloads, etc.) for imported Photos on your Mac. Open Image Capture utility on your Mac using LaunchPad or from Applications Folder.ģ.

Connect iPhone to Mac > When prompted, unlock iPhone by entering its Lock Screen Passcode.Ģ. Import Photos from iPhone to Mac Using Image CaptureĪnother way to Import iPhone Photos to Mac is by using the Image Capture Utility as available on your Mac.ġ. Wait for Photos to be transferred from iPhone to the New Photo Album on your Mac (Desktop). On the next screen, you can either click Import All or manually select Photos and click on Import Selected option.Ħ. On the pop-up, click on New Album > type a Name for the New Photo Album and click on Create.ĥ. Note: You can launch Photos App from LaunchPad and from the Applications Folder.Ĥ. Once you are in Photos, select your iPhone under “Devices” section and click on the Down Arrow next to “Import to” entry.
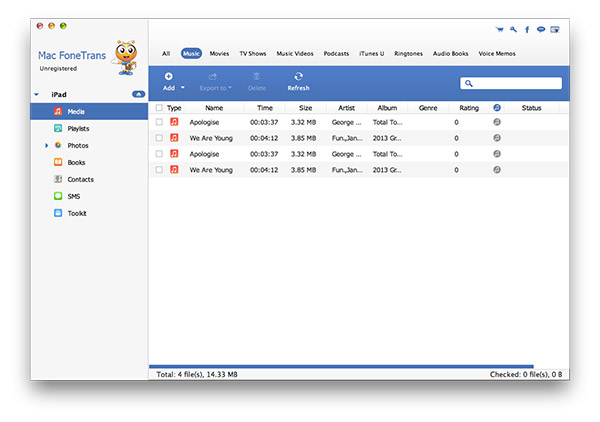
Open the Photos App on your Mac (if it is not already open).ģ. Connect iPhone to Mac > If prompted, enter the Passcode to unlock your iPhone.Ģ. Transfer Photos from iPhone to Mac Using Photos AppĪs mentioned above, using Photos App is the most common and the preferred way to Transfer Photos from iPhone to Mac.ġ.


 0 kommentar(er)
0 kommentar(er)
